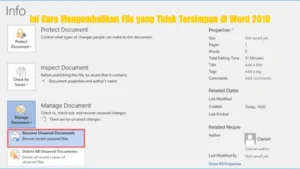Tidak semua orang tahu mengembalikan file yang tidak tersimpan. Berikut adalah langkah untuk mengembalikan file yang tidak tersimpan di word 2007.
Tidak ada yang lebih menjengkelkan daripada kehilangan dokumen penting yang belum tersimpan. Untungnya, Microsoft Word 2007 memiliki beberapa fitur yang memungkinkan Anda untuk mengembalikan file yang tidak tersimpan di Word 2007.
Mengembalikan File yang Tidak Tersimpan di Word 2007
Berikut ini adalah langkah-langkah yang dapat Anda ikuti untuk memulihkan file tersebut.
- Menggunakan AutoRecover
AutoRecover adalah fitur yang secara otomatis menyimpan salinan sementara dari dokumen Anda pada interval tertentu. Untuk memanfaatkan fitur ini, ikuti langkah-langkah berikut:
- Buka Word 2007 dan klik pada tombol Office di sudut kiri atas.
- Pilih “Word Options” dan kemudian klik “Save”.
- Pastikan bahwa kotak di samping “Save AutoRecover information every” dicentang dan diatur pada interval yang Anda inginkan.
- Jika terjadi crash atau jika Anda lupa menyimpan dokumen, buka kembali Word 2007 dan seharusnya Anda akan melihat panel “Document Recovery” di sisi kiri jendela. Pilih dokumen yang ingin Anda pulihkan dari daftar yang ada.
- Memeriksa Folder AutoRecover
Jika Anda tidak menemukan dokumen yang hilang di panel “Document Recovery”, Anda bisa mencoba mencari langsung di folder AutoRecover. Lokasi default folder ini biasanya ada di: C:\Users[Nama Anda]\AppData\Roaming\Microsoft\Word.
Langkah-langkah untuk mengakses folder ini adalah sebagai berikut:
- Buka Windows Explorer dan arahkan ke lokasi di atas. Anda mungkin perlu mengatur Windows Explorer untuk menampilkan file dan folder tersembunyi.
- Cari file dengan ekstensi .asd. Nama file tersebut mungkin tidak sama dengan nama dokumen asli Anda, jadi periksa tanggal dan waktu penyimpanannya untuk menemukan file yang benar.
- Setelah menemukan file .asd yang sesuai, buka kembali Word 2007 dan gunakan fitur “Open” untuk membuka file tersebut.
- Menggunakan Temporary Files
Jika langkah-langkah di atas tidak berhasil, Anda bisa mencoba memulihkan dokumen dari file sementara (temporary files). Temporary files dibuat oleh Word saat Anda bekerja pada dokumen. Untuk mencari file ini, ikuti langkah-langkah berikut:
- Buka Windows Explorer dan arahkan ke: C:\Users[Nama Anda]\AppData\Local\Temp.
- Cari file yang diawali dengan tanda tilde (~) dan diikuti oleh beberapa karakter acak. File-file ini mungkin tidak memiliki ekstensi .doc atau .docx, jadi perhatikan tanggal dan waktu penyimpanannya.
- Ubah nama file tersebut dengan menambahkan ekstensi .doc di akhir, lalu coba buka file tersebut dengan Word 2007.
- Memanfaatkan Fitur Previous Versions (Versi Sebelumnya)
Windows memiliki fitur yang disebut “Previous Versions” yang memungkinkan Anda mengembalikan file ke versi sebelumnya. Untuk menggunakan fitur ini, ikuti langkah-langkah berikut:
- Klik kanan pada folder di mana dokumen Anda sebelumnya disimpan.
- Pilih “Restore previous versions”.
- Daftar versi sebelumnya dari folder tersebut akan muncul. Pilih versi yang Anda yakini memiliki dokumen yang hilang.
- Klik “Restore” untuk mengembalikan folder ke versi tersebut. Setelah proses selesai, periksa folder untuk melihat apakah dokumen yang hilang sudah kembali.
- Menggunakan Software Pemulihan Data
Jika semua langkah di atas tidak berhasil, Anda bisa mencoba menggunakan software pemulihan data. Ada beberapa software yang dapat membantu Anda mengembalikan file yang tidak tersimpan di Word 2007, seperti Recuva, EaseUS Data Recovery Wizard, dan lainnya. Langkah-langkah umum menggunakan software ini adalah sebagai berikut:
- Unduh dan instal software pemulihan data yang Anda pilih.
- Jalankan software tersebut dan pilih lokasi di mana dokumen Anda sebelumnya disimpan.
- Biarkan software melakukan pemindaian. Setelah pemindaian selesai, cari dokumen yang hilang dalam daftar file yang ditemukan.
- Pilih dokumen tersebut dan ikuti instruksi untuk memulihkannya.
Kesimpulan
Kehilangan dokumen yang belum tersimpan bisa sangat menjengkelkan, tetapi dengan mengikuti langkah-langkah di atas, Anda memiliki peluang besar untuk mengembalikan file yang tidak tersimpan di Word 2007. Pastikan Anda selalu mengaktifkan fitur AutoRecover dan secara rutin menyimpan pekerjaan Anda untuk menghindari kehilangan data di masa mendatang. Dengan sedikit usaha dan ketelitian, Anda dapat memulihkan dokumen penting dan melanjutkan pekerjaan Anda tanpa banyak gangguan.